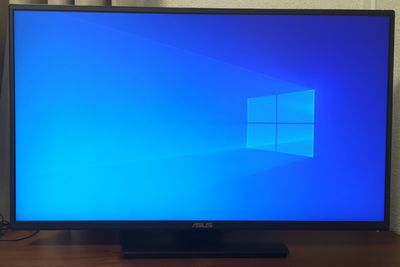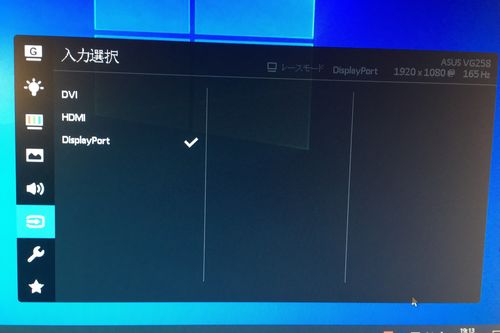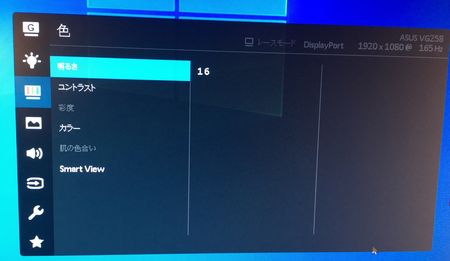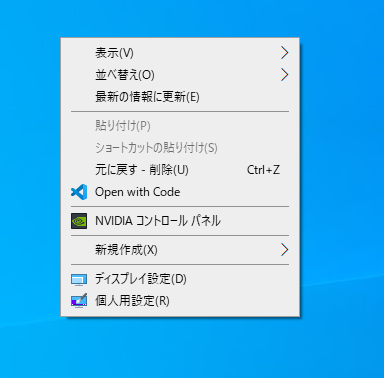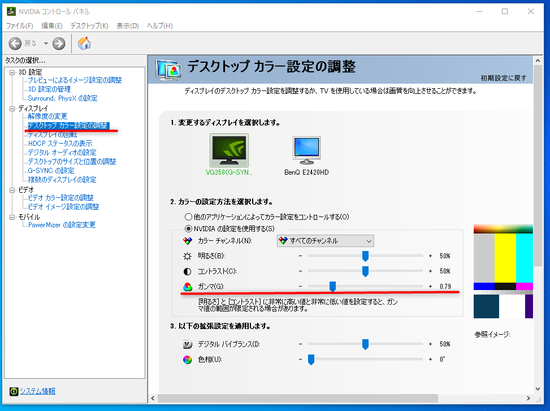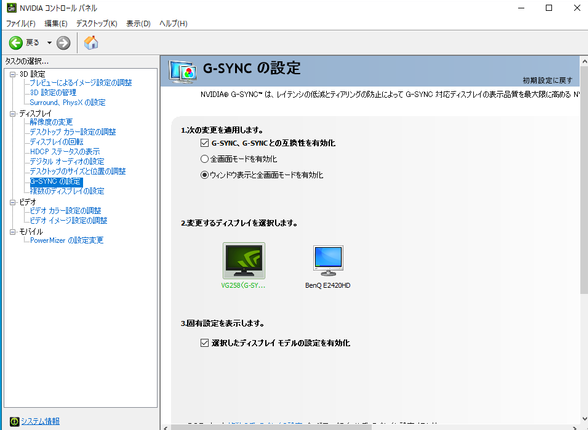ゲーミングモニターを新調したので、簡単な感想と設定方法を書いておきます。
VG258QRを購入した経緯
僕が求めていた条件が
- ベゼルが狭め
- 23~24インチ
- 144Hz
これらの条件を満たすモニターが、そもそも余り無く消去法でこちらのモニターを購入しました。
詳しいスペックは以下の通りです。
- 画面サイズ : 24.5型ワイド
- パネルタイプ :TN(ノングレア)
- 最大解像度 : 1920 × 1080(フルHD)
- 最大表示色 : 約1677万色
- 最大輝度 : 400 cd/m²
- コントラスト比 : :100000000:1
- 応答速度 : 0.5ms (1ms MPRT)
- 視野角 : 水平170°、垂直160°
- 映像入力端子 : DVI-D (デュアルリンク) ×1、DisplayPort 1.2×1、HDMI 1.4 x1
- 音声入力端子 : ステレオミニジャック×1
- スピーカー : ステレオスピーカー(2W+2W)
- VESAマウント規格 : 100 × 100 mm
- 本体サイズ : 約 563(幅) × 221(奥行) × 357~487(高さ) mm
- 質量 : 約 5.1kg
VG258QRのレビュー
ベゼルの幅
上と横が非表示部分含め1cm位で、下の部分のみ1.5cm位でした。
やっぱり、この部分は狭い方が良いですね。かっこいいですし、スッキリします。
台座の存在感が強め
このモニターで唯一、余り気に入らない部分。
このモニターの台座はデザインはイマイチかなぁ。もう少しシンプルでスッキリしてた方が好みです。
その分、安定性にかなり優れているので、グラグラしない点は良いと思います。
画質や視野角は普通に良い
画面のクオリティについては問題無いと思います。
白っぽいという感想がネットで散見されますが、この辺りは設定次第で調整できます。設定方法については後述します。
高さや角度調整が容易
高さや角度(傾き)の調整が簡単に行えます。余りやる人は居ないと思いますが、モニターの縦にすることも可能です。
またモニターを掴んで任意の方向に動かすだけなので調整が楽に行えます。
今まで調整機能が無かったモニターを使っていたので、この調整機能のありがたみがわかりました。
この機能は絶対にあった方がいいですね。
付属のケーブルは1.7m
付属しているHDMIとDPは1.7mくらいあったので、PCとディスプレイが離れている場合でも余裕を持って接続できると思います。
VG258QRの設定方法
初期設定
ディスプレイの設定ボタンは背面にあります。慣れれば使いやすいと思いますので簡単に紹介します。
- 一番上のつまみ→基本的にこの部分だけでほとんどの設定が行えます。上下左右に動かすことができ、押し込むと決定ボタンの役割を果たします。
- ボタン①→設定画面を画面から消すことができます。一定時間、放置してても消えますが。
- ボタン➁→Game Plusというゲーム用の設定ができます。実用性は余り無いかもしれません。
- ボタン➂→Game Visualというゲームや映画などシーンごとに適した表示を選ぶことができます。
- ボタン④→電源on/offボタンです。
まず一番最初に行う設定の手順
まずは④のボタンを押して電源を入れます。
電源を入れても画面が映らなかったら入力選択を接続ケーブルに応じて行います。
下記の画面は背面パネルのつまみを押し込むことで表示されます。
次に設定画面を英語から日本語にしておきます。
やり方はつまみを一回押し込んでメニューを表示させ、つまみを横や下に倒すことで操作し日本語を選択します。
白っぽい画面を調整する
デフォルトの状態だと画面が白っぽく感じると思いますので調整します。
まずは明るすぎる画面を暗くします。
この数値を下げれば下げるほど暗くなりますので、お好みで設定して下さい。
またブルーライトを低減することで白っぽさを和らげることができます。
但しレベルを上げすぎると画面が黄色っぽくなりますので、ここも好みによって調整してみて下さい。
以上の設定だけでも白っぽさは減ると思いますが、更にNVIDIAのグラフィックボードを搭載している人はNVIDIAコントロールパネルから画面の調整が可能です。
デスクトップの何もない場所で右クリックしてNVIDIAコントロールパネルを選択します。
デスクトップカラー設定の調整をクリックしガンマを下げると白っぽさは低減します。
以上をことを行うだけで白っぽさはかなり低減されると思います。
もっと突き詰めたい方は他の項目も調整して自分好みにしてみて下さい。
G-sync compatibleの設定
G-sync compatibleの詳しい説明は割愛しますが、簡単に言うとゲーム画面が滑らかになる機能です。
VG258QRはG-sync compatibleに正式対応していますので設定方法を紹介します。
G-sync compatibleを使用するための要件
この機能を使うには以下の要件を満たす必要があります。
- 対応OSはwindows10
- ディスプレイポートで接続
- GeForeceのドライバー「417.71」以降
- NVIDIA GeForce GTX 10シリーズおよびNVIDIA GeForce RTX 20シリーズのグラフィックスカードを搭載している
※GeForeceのドライバーはGeForce Experienceを入れておくと確認ができます。
以上の条件を満たして接続を行えば準備は完了です。
NVIDIAコントロールパネルを開くとG-SYNCの設定が追加されるのでチェックを入れるだけで設定は完了です。
有効にしてみた感想ですが、画面のヌルヌル感は増したように感じました。特にフレームレートが大きく落ちるような場面でガタつきが軽減され感じです。
ASUS VG258QRを買ってみた感想
基本的には満足しています。全体的な品質は高いと思いますし、正式にG-sync compatibleに対応しているモニターなのも良いです。
24インチでベゼルが狭いゲーミングモニターは意外と選択肢が無いので、割とこのモニターは無難な選択になると思います。
 ASUSゲーミングモニター 24.5インチ FHD 1080p VG258QR 0.5ms 165Hz スリムベゼル G-SYNC Compatible FreeSync HDMI DP DVI高さ調整 縦回転 3年保証
ASUSゲーミングモニター 24.5インチ FHD 1080p VG258QR 0.5ms 165Hz スリムベゼル G-SYNC Compatible FreeSync HDMI DP DVI高さ調整 縦回転 3年保証